Azure VPS setup notes » History » Revision 30
« Previous |
Revision 30/52
(diff)
| Next »
Jon Goldberg, 05/09/2022 04:08 PM
{{last_updated_at}} by {{last_updated_by}}
Microsoft Azure - Setup¶
For the Client¶
Hi there! If I've directed you to this page, the part that concerns you are the first three sections only. It's a bit convoluted, so feel free to ask me if you run into trouble! -Jon
[NOTE: Most of Microsoft's pages break with an ad blocker enabled.]
Get a Sponsorship¶
- Go to the Nonprofit Microsoft Getting Started page. Fill out the paperwork to be approved as a 501c3. Approval can take 1 day or 3-4 weeks - I've seen both multiple times.
- Once approved, go to https://www.microsoft.com/en-us/nonprofits/azure to claim credits (or go directly to Claiming Your Credits.
- You'll know your successful because you'll see a sponsorship listed on the Sponsorship Page.
Create a Subscription¶
- Check that you have credits in your sponsored account: https://www.microsoftazuresponsorships.com/Balance
- Visit the Azure Portal.
- Click the Subscriptions icon.
- Click the Add button.
- Add a subscription of type "Microsoft Azure Sponsorship" from the Azure portal. You will likely need to select Show other subscription types to see it.
- Note: Even sponsored subscriptions require a credit card, make sure you have one available.
Grant access to other users¶
Microsoft is now enforcing two-factor authentication, so you need to create a separate user for me as your web vendor.
Source for instructions
- Open the new subscription by clicking on it from the Subscriptions page.
- Click Access Control (IAM) in the left navigation bar.
- Under Grant access to this resource, click Add role assignments.
- On the Role tab, click Owner and press Next.
- On the Members tab, set Assign Access to User, group, or service principal, and click Select Members.
- In the Search by name or email address box, put the email of the new user and press Save. At this point, they'll receive an email to either log in with an existing Microsoft account or to create a new one.
Technical Configuration¶
To set up a free account, you must:
- Get a Sponsorship (see above)
- Create a Subscription linked to the Sponsorship (see above)
- (Strongly recommended) Grant access to the subscription to other users.
- Create a Resource Group linked to the Subscription
- Create a Virtual Machine (and associated resources) linked to the Resource Group
Create a resource group¶
- Select "Resource Group" from the main Azure portal.
- Select Create and give it a name.
- Your subscription should be pre-selected since you only have the one.
- Click Review and Create, then Create.
Create a virtual machine¶
- Click on your new resource group in the Azure Portal.
- Click Create.
- Click Create under Virtual MAchine.
- Search for the name of the image you want (e.g.
Debian 11 "Bullseye).- If you picked an image that shows an hourly cost, it's probably the wrong one.
- See the screenshots below for configuration of the "Basics" and "Disk" tabs. The other tabs I keep with the defaults. My standard VPS type is now
D2as_v4. - I've attached a downloaded template for this VM, which as of now I haven't used yet, not sure how it works.
.png)
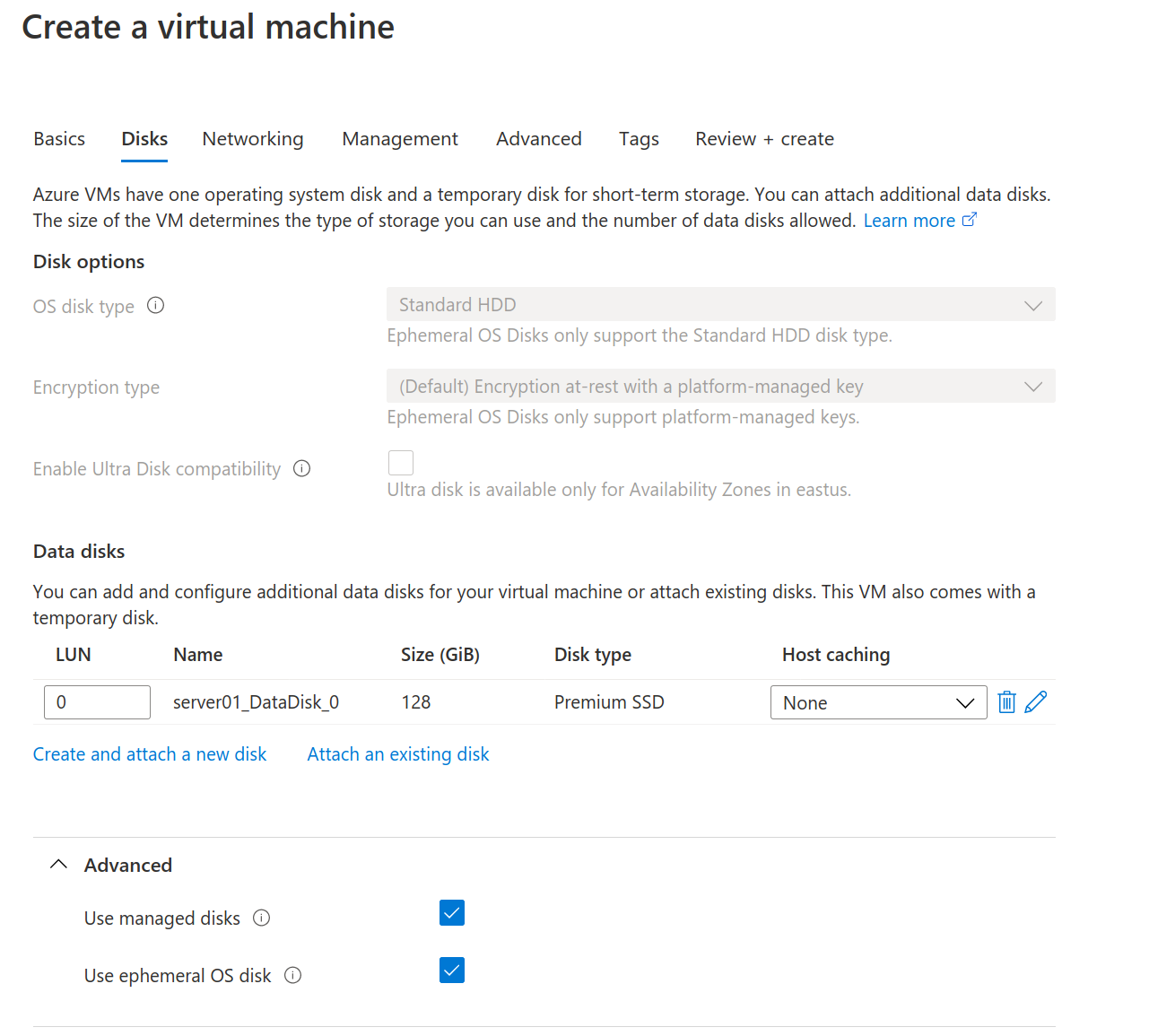
Post-provisioning configuration¶
Partition and format the attached disk¶
Your VM (if it's D2s v3) will have an "OS disk" of 30GB it ships with. Your attached disk is unformatted. Partition and format the new disk with:
sudo parted --script -a optimal /dev/sdc mklabel gpt -- mkpart primary ext4 '0%' '100%'
sudo mkfs -t ext4 /dev/sdc1
NOTE At different times, Azure may attach the disk as /dev/sdb or /dev/sdc. Usefdisk -l` to determine the correct disk to work with.
Mount the attached disk¶
# waagent is writing to /var, we need to kill it for now.
sudo pkill waagent
# install lsof and rsync
sudo apt install lsof rsync
# Ensure that no files are open in /var.
# This should come back empty. (Note that recently it hasn't been but seems to work anyway).
sudo lsof | grep /var
sudo mount /dev/sdc1 /mnt
sudo rsync -va /var/* /mnt
sudo mv /var /var.old
sudo umount /mnt
sudo mkdir /var
sudo mount /dev/sdc1 /var
sudo vi /etc/fstab
Add the following line to /etc/fstab:
/dev/sdc1 /var ext4 defaults 0 1
Modify Firewall Rules¶
- Click on your new virtual machine in the Azure portal.
- Click Networking in the side navigation.
- You should see your firewall settings. They should look like the screenshot below, except they'll be missing the two items circled.
- Add the "allow_ping" and "Port_5665" rules to the Inbound Port Rules as shown in the screenshot.
.png)
Add a swapfile¶
Complete instructions are here but in short, add this to /etc/waagent.conf for an 8GB swapfile:
ResourceDisk.Format=y
ResourceDisk.EnableSwap=y
ResourceDisk.SwapSizeMB=8192
Then run service walinuxagent restart.
Post-deployment management¶
Adding a new disk¶
Add a disk by going to the virtual machine and clicking "Disk", not by "Add Resource". Then used the parted and mkfs commands from above. Don't forget to modify /etc/fstab!
Updated by Jon Goldberg over 3 years ago · 30 revisions